Jetson Nanoのセットアップ
NVIDIA Jetson Nanoを購入したので色々試してみます。
まずはセットアップ。以下はWINDOWSでの手順です。
1.micro SDカードの作成
micro SDカードは32GB以上(64GB推奨)、スピードはUHS-1以上推奨です。
- 次のリンク先からJetPackのSDカードイメージをダウンロードします。
2019年10月現在、JetPackのバージョンは4.2.2 2019.8.26版、ダウンロード容量5GBあります。4.2.2ではメモリ使用量が改善され、DeepStream 4.0.1に対応、Dockerにもベータ版ですが対応しています。
- 次のリンク先からSDカードフォーマッタをダウンロード、インストールしてフォーマットします。
SD Memory Card Formatter for Windows
- Etcherをダウンロード、インストールしてSDカードに書き込みます。

2.Jetson Nanoの電源投入、初期化
- micro SDカードをJetson Nanoに挿入します。

- ディスプレイ、キーボード、マウス、wifi子機を接続します。キーボード、マウスはワイヤレス(logicool MK270等)が便利。
- 5V4AのACアダプタ(センタープラス、5.5mm×2.1mm)で電源投入します。ジャンパーキャップでJ48をジャンパーするのを忘れずに。
- マウスを操作してacceptにチェック、continue

-
「ようこそ」、「キーボードレイアウト」画面で日本語を選択
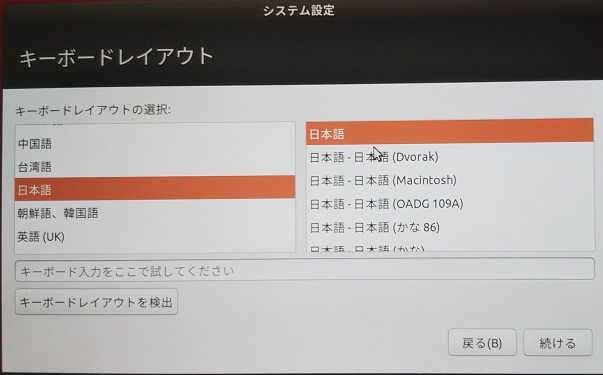
- wifi接続画面が出てくるので自宅のwifiに接続
- 時計をTokyoに設定した後、ユーザ名、パスワードを設定します。忘れないように共にjetsonとしました。無事起動しました。

3.JETCARDのインストール
JETCARDをインストールします。JETCARDはNVIDIAの中の人が作ったセットアップ用のスクリプト集でJupyterLab、tensorflow、pytorchをインストールしてくれます。python3ベースです。swapfileの設定もしてくれます。
全て込みのSDイメージもあるのですが、JetPackのバージョンがはっきりしない(たぶん古い)、キーボード日本語設定やらで多少コツが必要のため、SDイメージは使わず手動でインストールします。
- ctrl+alt+dもしくはマウス右クリック、Open Terminalでターミナルを開きます。
- JetPack 4.2.1用のJETCARDブランチをダウンロードします。-bはブランチです。最新のJetPack4.2.2にも問題なく適用できました。
*2019/10/27修正 jetpack 4.2.2用が公開されました。
git clone -b jetpack_4.2.2 https://github.com/NVIDIA-AI-IOT/jetcard
- JETCARDのスクリプトを起動させます。<password>は初回起動時に設定したパスワードです。しばらくかかりますので一服しましょう。
cd jetcard
./install.sh <password>
- cudaへのpathを設定しておかないと後々、 "nvcc not found build CUDA app Error"などに泣かされます。以下の2行を~/.bashrcに加えます。
export PATH=${PATH}:/usr/local/cuda/bin
export LD_LIBRARY_PATH=${LD_LIBRARY_PATH}:/usr/local/cuda/lib64
上記2行をviエディタで追加します。
vi ~/.bashrc
.bashrcの内容が表示されるので、最後の行に移動して i キーを押し 、矢印キーで右端に移動してEnterで改行してから上記2行を入力します。
Escで入力モードから抜けて:(コロン)で左下に移動するので続けてwqを入力してEnterで書き込まれます。次のコマンドで.bashrcを再読み込みしてPATH設定完了です。次回以降はTerminalを起動する時に自動的に.bashrcが読み込まれます。
source ~/.bashrc
4.サンプルプログラムを動かしてみる
cudaのサンプルを動かします。
- /usr/local/cuda-10.0/samplesにcudaのサンプルがありますのでコピーしてmakeします。30分ほどで終了します。
cd ~
cp -a /usr/local/cuda-10.0/samples/ ./
cd samples
make -j4
- 実行ファイルのあるフォルダ(~/samples/bin/aarch64/linux/release)に移ります。
cd bin/aarch64/linux/release
lsでフォルダにできあがった100以上のサンプルプログラムのリストが表示されます
- ./ファイル名で実行されます。うにょうにょ。
./smokeParticles

- ./volumeRender マウスで動かせます。

- ./nbody -numbodies=20224
ボディを増やしてみました。

ifconfig
- 同じネットワークに接続されているPCのウェブブラウザに上記で調べたアドレス+ポート8888を入力
IPアドレス:8888
例:192.168.2.109:8888
- JETSON nano上のJupiterLabの画面が表示されるので、パスワード(JETSONに設定されているパスワードを入力。次の画面が表示されるので、、ピクチャ(赤で囲ったところ)をダブルクリック

- ピクチャフォルダ内のファイルが表示されるので右クリックしてダウンロードを選ぶとパソコンにダウンロードされます。

5.まとめ
- Jetson Nanoを最新のJetPack4.2.2でセットアップしてサンプルを動かしました。
- JupitorLabを使ってJETSON nanoからファイルをダウンロードしました。
たったこれだけをまとめるのに、数日かかってしまいました。結構大変ですね。
ブロガーの皆さんご苦労様です・・・。
次回は先達様方を追いかけてdarknet YOLOv3-tinyを動かしてみます。
YOLO: Real-Time Object Detection
おしまい。

SUCCUL ACアダプター 5V 4A 大手メーカーOEM社製品 センタープラス スイッチング式 最大出力20W 出力プラグ外径5.5mm(内径2.1mm)PSE取得品
- 出版社/メーカー: サクル株式会社
- メディア: エレクトロニクス
- この商品を含むブログを見る
![ロジクール ワイヤレスマウス キーボード セット 無線 ワイヤレスコンボ MK270 [ M185 + K270 ] ロジクール ワイヤレスマウス キーボード セット 無線 ワイヤレスコンボ MK270 [ M185 + K270 ]](https://images-fe.ssl-images-amazon.com/images/I/41-mMGmxAnL._SL160_.jpg)
ロジクール ワイヤレスマウス キーボード セット 無線 ワイヤレスコンボ MK270 [ M185 + K270 ]
- 出版社/メーカー: Logicool(ロジクール)
- 発売日: 2012/11/30
- メディア: Personal Computers
- この商品を含むブログ (4件) を見る

Samsung microSDカード128GB EVOPlus Class10 UHS-I U3対応 Nintendo Switch 動作確認済 正規代理店保証品 MB-MC128GA/ECO
- 出版社/メーカー: 日本サムスン
- 発売日: 2017/04/27
- メディア: Personal Computers
- この商品を含むブログを見る
